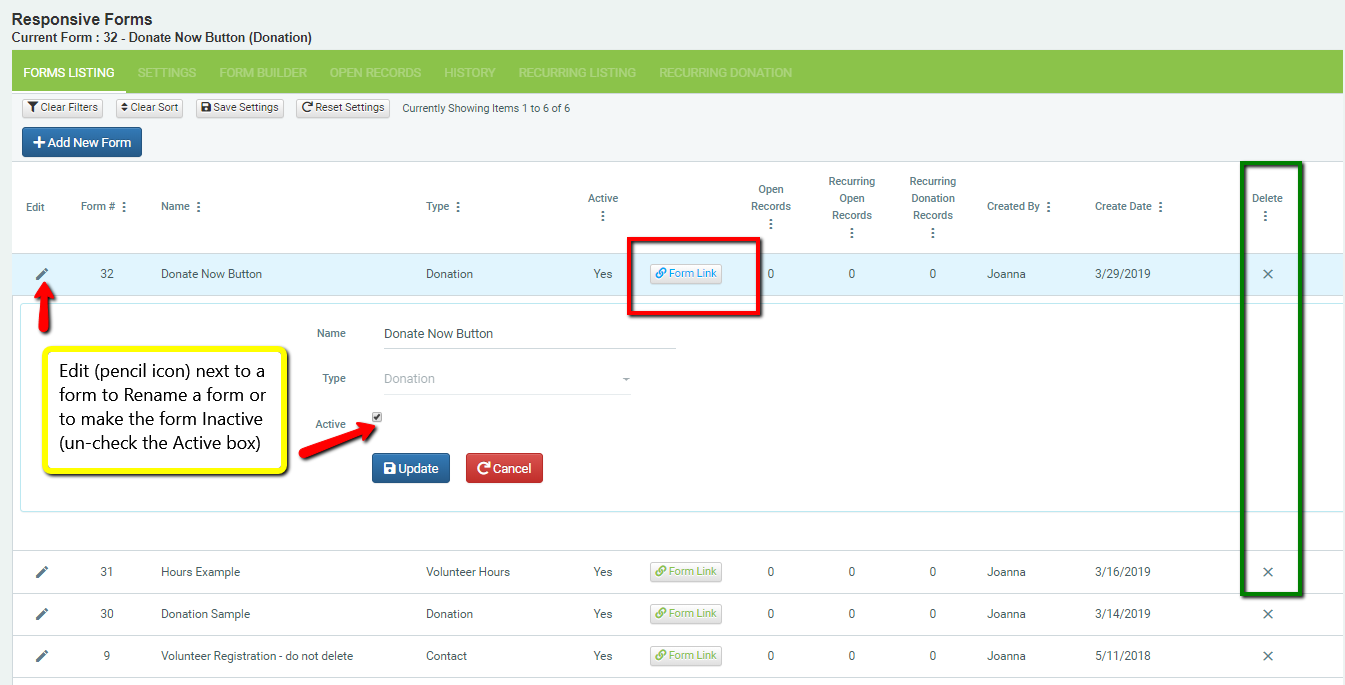Responsive Forms – 1 – Listing Tab
Online Forms > Responsive Forms > Listing tab
Video Outline
- See a listing of all Responsive Forms
- Grab the link to your form or html embed code to put a form on your website
- Build a new form using a template, copy an existing form, or start from scratch
- Explanation of the different form types: Contact, Donation, Pledge, Interaction, Volunteer Hours, Interaction with Payment
Note: If you don’t see the Donation or Interaction with Payment form types, you have not yet linked your DonorSnap account with goEmerchant. First you will need to sign up for a goEmerchant account. Then you will need to enter your account information under Maintenance > Site Setup > Integrations > Payment Processing.
The Listing Tab
The Listing Tab will show all forms you have previously built.
Here you can Inactivate (Edit – un-check the Active box) forms no longer live on your Website, or Delete forms you no longer need.
The listing tab will also show any Open Records you have for your forms, when it was created and who it was created by.
Here you will also find the Form Link Button for the link and HTML code to put the form on your website. Click the Link to Preview your form.
Add New Form
Any of your previously created forms can be used as Templates. DonorSnap also comes with a few installed templates.
Types of Forms:
Contact: Non-payment form. Great for Newsletter sign-ups and Volunteer Registrations
Donation: Any PAYMENT form, such as Donate Now, Event Tickets, Membership payments, etc.
Pledge: Non-payment form indicating that they are pledging to donate in the future.
Interaction: Non-payment form for some type of Activity, such as RSVPing to an event that they are not paying for, completing a survey, a basic Contact US form.
Volunteer Hours: Submits the hours a volunteer works That Day
Interaction + Payment: Completes an Interaction Record AND a Donation Record
For 90% of Events, simply use the “Donation” form, unless you have specific fields on the Interaction tab in addition to the Donation tab.
For example, if you already have an Interaction for their RSVP but now they’re also making a payment to the event, this will complete both the Interaction that they are attending as well as the Donation (payment) record.
Remember: If you do not see the Donation or Interaction with Payment form types, you have not yet linked your DonorSnap account with goEmerchant. First you will need to sign up for a goEmerchant account. Then you will need to enter your account information under Maintenance > Site Setup > Integrations > Payment Processing.
DonorSnap’s payment forms only work with goEmerchant payment processing. Our forms are not integrated with other payment systems such as PayPal or Network For Good, etc.
Next Steps:
- Forms Listing – You are here
- Settings
- Form Builder
- Open Records
- History
- Recurring Listing
- Recurring Donation