Text Messaging Campaigns
Processing > Text Messaging Campaigns
(This feature is included with all DonorSnap subscriptions. If you don’t see this page then it needs to be enabled for your user: Enable New Features. A valid Twilio account is needed to send text messages.)
After setting up your Twilio account, you’ll be able to send mass text messages directly from DonorSnap to the phone numbers in your database selected using a DataMiner Platinum query.
Sending a New Mass Text
First add a new campaign on the Campaign Listing tab. You’ll have the option to choose which phone fields to send your message to and which DataMiner Platinum list you would like to use to select your contacts.
Next, type your text message in the Create Text Message tab. Drag and drop any fields included in your DataMiner Platinum list into the message as mail merge fields. This is especially helpful for personalizing the greeting with a name and information you would like the recipient to review such as year to date giving amounts. If you would like to include a link to a Responsive Form, drag the desired form from the box on the right into your text message.
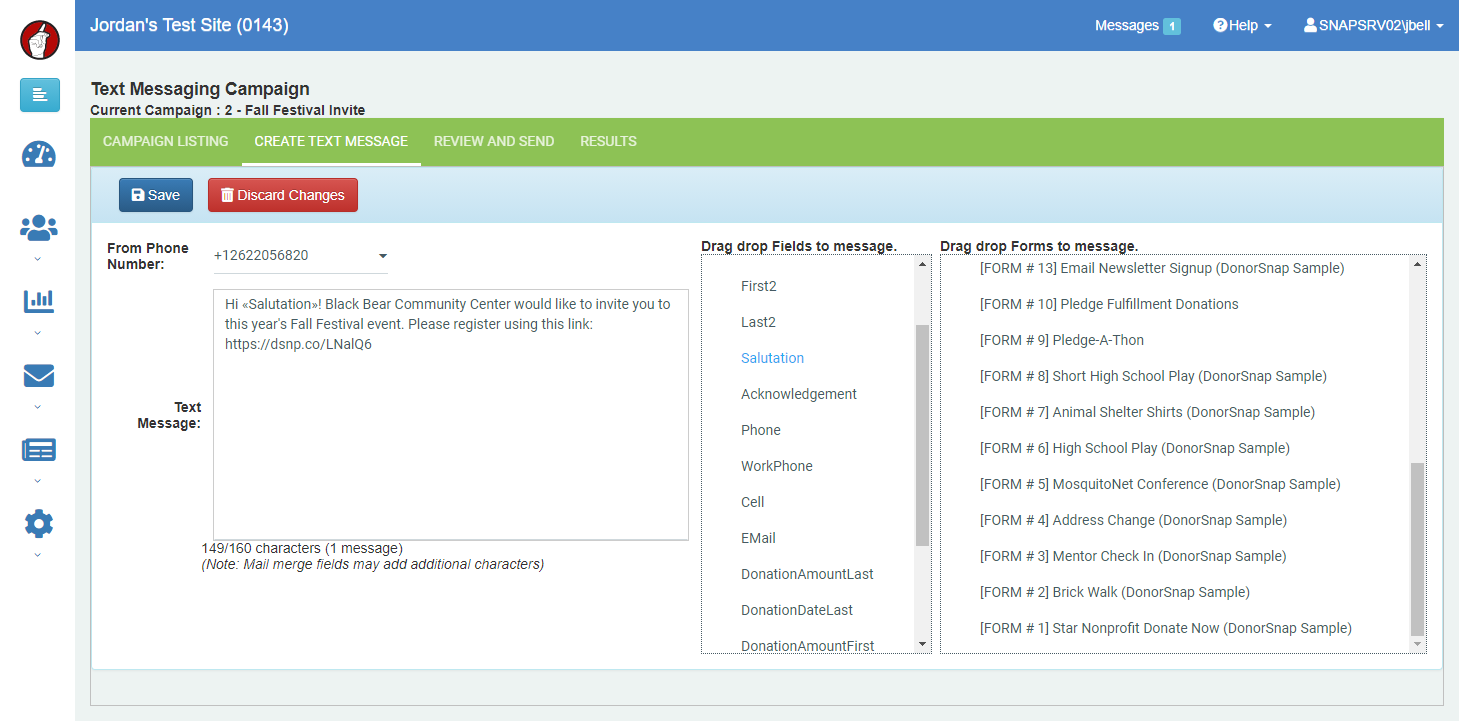
After you’ve finished writing your message, click the save button to see an estimated character count. This count will not be exact if you include mail merge fields since each contact will have a different message. Each SMS text message segment can contain up to 160 characters. When you use more that 160 characters, it will be billed as multiple text messages in your Twilio account, one for each segment.
Jump to the Review and Send tab to send a test message to yourself. Click the Preview Text Messages button to see a sample message. Type your phone number into the text field and send the text to your phone for review.
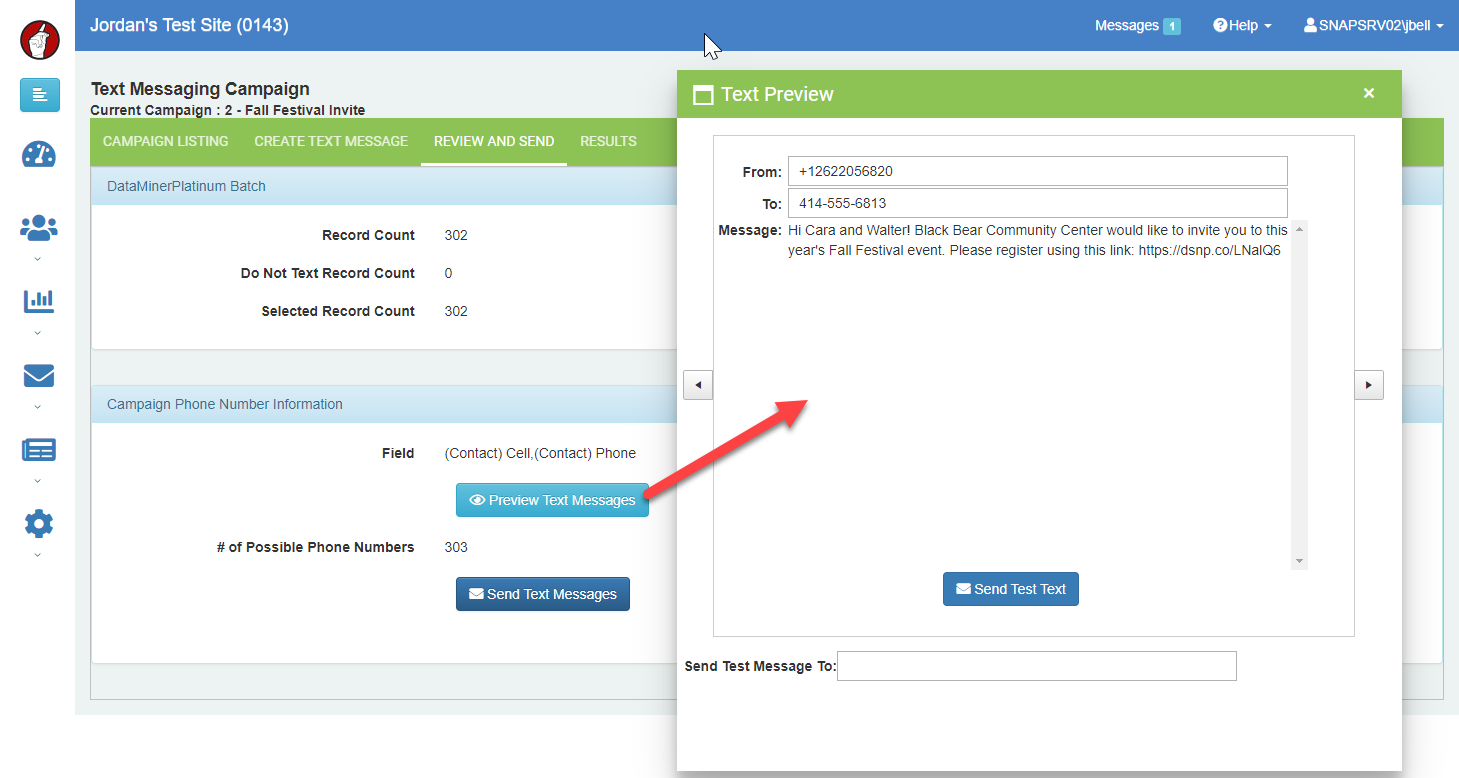
Once you’ve confirmed that the message looks how you want it, click the Send Text Messages button. Text messages will be added to the sending queue right away, and the campaign will be locked for editing. It may take up to 5 minutes for the campaign to start sending after it has been added to the queue.
Sending Rates
Twilio regulates the number of text messages that can be sent per second to comply with federal law. Once sending begins for a standard phone number, one text message segment is sent per second. If you’re sending 1,000 texts that are one segment each (160 characters or less), it will take about 17 minutes to send to your entire list. The maximum number of text message segments that can be queued at one time per sending phone number is 14,400 message segments (4 hours). If you need to send more than the limit, consider purchasing a toll-free number instead or break your campaign into two batches. Send the second batch using a different phone number or wait until the first batch has finished sending.
If you are using a toll-free number, you will have an increased sending rate of 3 text message segments per second, and the queue is increased to 43,200 message segments.
For more information, please visit Twilio’s sending rates page.
Results
Once you’ve sent your text messages, you can check the status of the messages on the Results page. This page shows if the message was delivered or not and can be exported to Excel. Undelivered messages will display an error message to help understand why the message was not delivered.
Managing Unsubscribes and Undeliverable Numbers
Only cell phones or VoIP numbers can receive text messages, so you may need to implement data standards for managing this information well. For example, if you are using the Phone field to track both cell phone and landline numbers, you may find that many are being returned as undeliverable. You should then move the cell phone numbers to the Cell Phone field or move the landline numbers to a separate field. You may also have contacts unsubscribe from your text messages.
There are two reports that will help manage these scenarios found under the Reports > Administrative Reports menu: Text Opt-Out/In and Text Messages Undelivered. Both of these reports will export a list to Excel and provide an easy template to import changes back into DonorSnap if desired. This spreadsheet is where you could move the landline numbers to a separate field. The spreadsheet will also have a suggested mail code option that will help you note on the contact record that a person unsubscribed or the number is undeliverable.
The Mail Code field can be used to prevent sending text messages to a contact using the Mail Code Rules feature. Learn more here.
Frequently Asked Questions
- Can I send pictures?
No, this tool only sends SMS messages, and pictures are not supported. - Can I send hyperlinks through text messages?
Yes, you can include links, but you must type them out. You cannot create a link that says “Click here to donate” with the link URL hidden. You must write out the entire URL, and the recipient’s phone will make it clickable. - Can I collect online donations through this tool?
Yes, this tool can be used as a “Text-to-Donate” by including a link to your Responsive Forms. When you are writing your text message, drag the form mail merge field into the message. DonorSnap will include a short link to save space in your text message. When the recipient clicks on the link, they will be taken to the mobile optimized form to fill out. - Can someone unsubscribe from my text messages?
Yes, if the recipient replies “STOP” then Twilio will unsubscribe them from all text messages from that phone number. They will receive a confirmation message that says “You have successfully been unsubscribed. You will not receive any more messages from this number. Reply START to resubscribe.” - How does the recipient know how to unsubscribe?
Nothing is appended to your text messages, so if you wish to inform your recipients of how to unsubscribe, you should include a line at the bottom that explains it. For example: “To stop receiving messages from ABC Org, please reply STOP.”
Related Pages
Text Messaging Campaigns Setup (Twilio)
Text Tab
Text Messaging Campaigns Training Webinar
