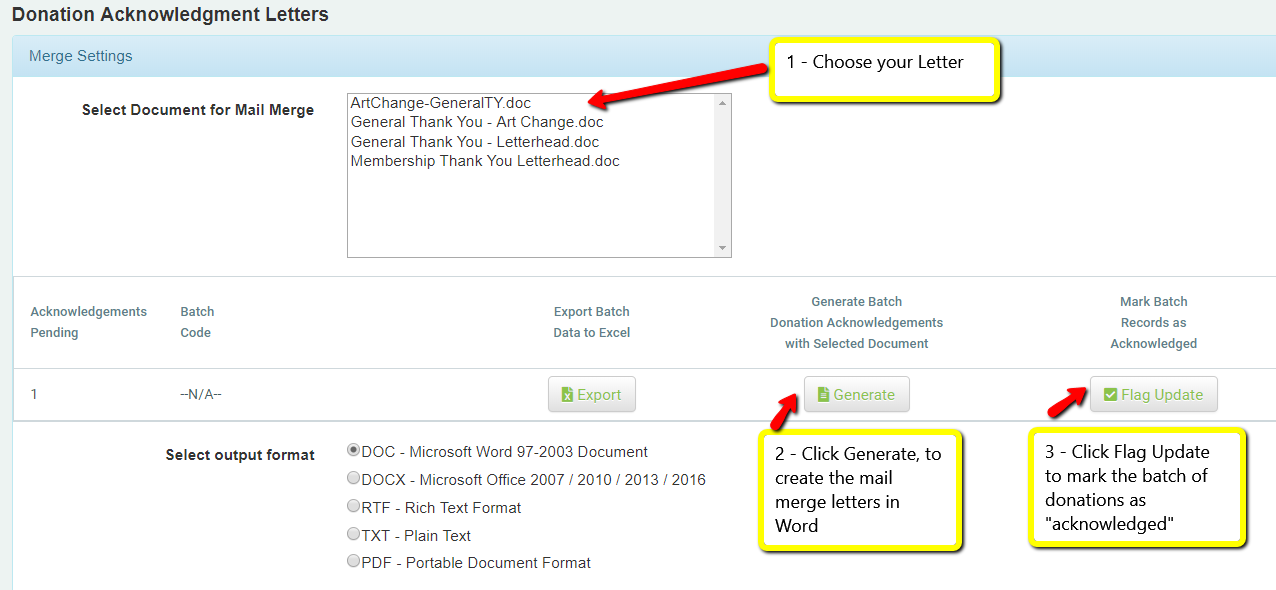Donation Acknowledgement Letters
Processing > Documents and Labels > Donation Acknowledgement Letters
Create your thank you letters or receipts in Microsoft Word and upload in to DonorSnap.
You can have as many documents as your organization needs (upload a new one for each Event or type of Donation, such as Memorial, InKind, Golf Tournament, etc.).
Here’s a video on how to create your letters in Microsoft Word:
TEMPLATE: General Thank you letter
TEMPLATE: General Receipt + Thank you letter
Here is a written guide for creating and uploading your letters.
Watch the 30-minute webinar to walk you through each steps of creating your letters.
Creating your Acknowledgment Letters in Word
You create your letters in Microsoft Word – with logo and images as you want; insert your Merge fields; upload in to the program. Create your letters in Word, download an Excel file out of DonorSnap to receive the fields available to merge with your letter, so the letter talks directly to DonorSnap.
Step One: Download the Excel Document to Create the Merge
- Enter a donation (this can be a “fake” donation) to trigger the acknowledgement process.
- Processing > Documents and Labels > Donation Acknowledgement Letters (or from the Dashboard, click the “Print Letters” from the Acknowledgement Letters pending app)
- Click Excel in the middle of the screen to download an excel spreadsheet of the information saved in the acknowledgement. ***Note: You only need to do this ONCE. Save this file to your computer and ALL FUTURE LETTERS can be merged to this same Excel file. You only need the field headers for this process, to insert your merge fields.
- The Excel file available for merging in to your acknowledgment letters will include All fields on the Donation tab (Appeal code, Accounting Code, Comments, etc.) and All Fields on the Contact tab (address, email, and any user-defined fields such as Membership Expiration Date or Child’s Names). You can insert ANY of these fields in to your acknowledgement letter.
- Save the Excel file on your computer (somewhere you can find it!). You will merge all your future letters to this file.
Step Two: Create your Merged Letter in Word
- Open Microsoft Word and begin writing your letter. Insert your logos and fanciness as you see fit. You might want to give yourself some place holders for what information you want to merge…
“Thank you for your contribution of XX on XX” - Go to Mailings. Click Select Recipients, Existing List. Find your Excel File (from step 1 above, that you saved to your computer).
- When you pull in the report from DonorSnap, it will give you two sheets: Choose the sheet that says DocAckExport. Click OK. (*Nothing will happen, but your documents are now merged together*).
- Click the Insert Merge Field button – you will see the list of ALL the available fields (from both the Contact and Donation tabs) to insert into your letter.
- Now you are ready to insert your merge fields. Place your cursor within the body of your letter where you want to insert a merge field. Choose the desired field from the Insert Merge Field button.
- Once all your fields have been merged into their proper place, SAVE your letter. Import your letter in to the program with all the merge fields included. Do not “finish & merge”, do not “preview results”.
- Upload your Letter under Processing > Documents and Labels > Upload/Download/Delete
Generating Letters:
- Select the document you have uploaded.
- Select the Batch of donations to print this letter for by clicking on the blue “Generate” button in the grid next to the applicable batch. DonorSnap will now generate the Mail Merge documents and send them to your local computer ( opening up Word for you to review them). From here, specify your printer and print the documents.
- Update all of the donations in that batch as having been Acknowledged by clicking the blue “Flag Update” button next to the applicable batch. This will set the “Acknowledged Flag” in each donation to “Yes”.
Export to Excel: This is a useful tool if you want to examine the contents of a batch prior to printing. It is also a helpful way to create an Excel spreadsheet template to use in preparing your initial Mail Merge document in Word.
Using the Batch Code
When entering a donation, utilize the Batch Code, the title of the letter to be printed. Also the Acknowledged box will, by default, be un-checked, indicating that the donation Has Not yet been acknowledged. This will trigger an alert on the Dashboard (if you Add App for “Acknowledgements Pending”). All letters will be grouped by their Batch Code.
If you do not specify a “Batch Code” then the donations will be grouped together in the batch “–N/A–“.
Add new options to your Batch Code drop-down, under Maintenance > Site Setup > Field & Screen Customization > Batch Code.
Related Pages
Embed Custom Fonts in Word Templates
Getting Started with DonorSnap 104: Acknowledgement Letters
Email PDF Acknowledgements