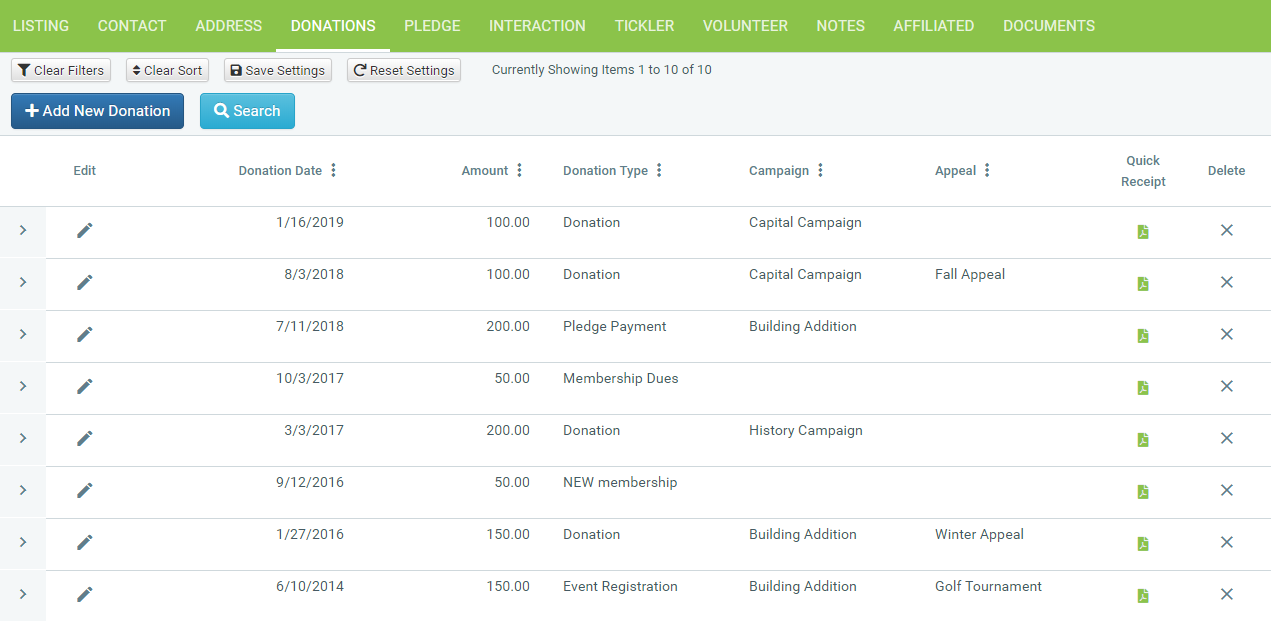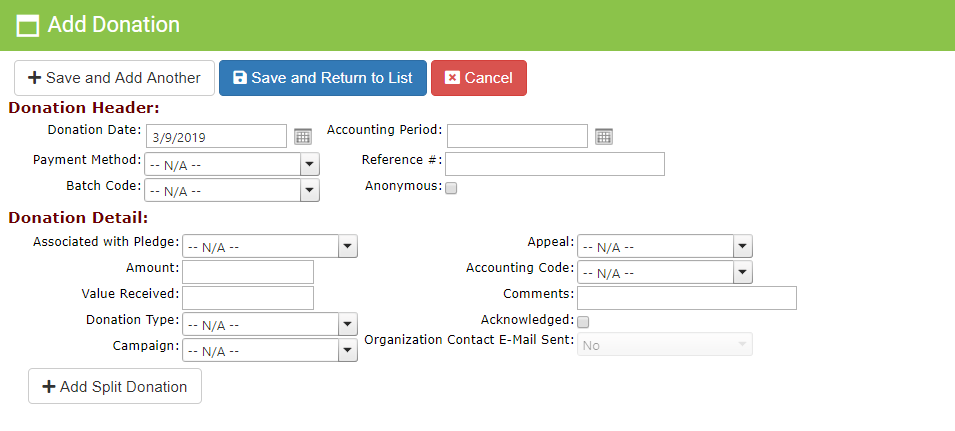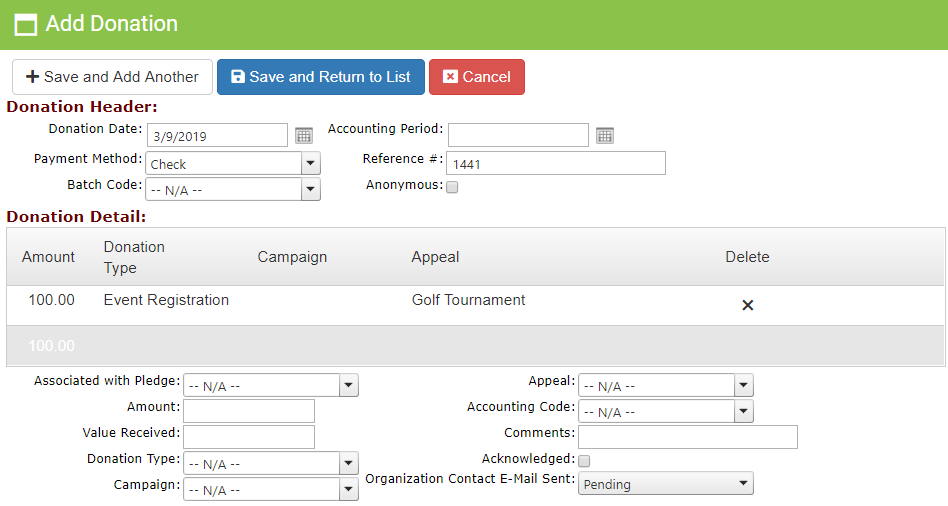Donation Tab
Community > Contacts > Donation Tab
Click Add New Donation at the top of the Donation Tab to add a financial transaction to a contact in your database (note that DonorSnap treats all monies the same, however you will customize the DonationType to indicate whether it is a Donation, Grant or an Event Ticket, etc.).
Donation Listing
The Donation listing grid will show all Payments received by that contact, Donations, Event Tickets, Membership, Grants, etc.
Delete a Donation with the X over to the Right of the screen.
Once a Donation is deleted, it can not be retrieved.
Edit a donation with the Pencil icon to the Left.
Use the tiny Expand Arrow next to the donation to see the Donation Detail.
Click HERE for more on Donation Grids.
Add a Donation
The Donation tab is separated in to two sections: the Header and the Detail.
This is to allow for Split donations if you need.
While you can customize the fields visible on the page and add more fields as needed, you cannot customize which fields are in the Header and which are in the Detail sections.
This example screen shows the default fields that come installed with DonorSnap. Your screen might look differently because of extra blue User-Defined fields that you’ve added, or fields that you have hidden from the screen.
No fields are required: only use that you need.
Header Fields
DonationDate: Will automatically populate with Today’s Date.
Each organization will determine which date they record (date check was received, date check was deposited, date check was written, etc…). You should have consistent rules for filling in this field. This is the date DonorSnap will use for all financial reports.
Batch Code: The title of the Thank You Letter sent in response for this payment.
Payment Method: How the payment came to you
Comes pre-populated with Cash, Check, Credit Card
You will add additional options for Online Payment, Stock, etc.
Accounting Period: A secondary date field.
Could be the date of deposit, or the date of the check, depending on what date you entered in the DonationDate field. **Note that many organizations do not need this field.
Ref #: Check #, last digits of the credit card, online confirmation, etc. Something to reference the payment
Anonymous: Check the box if the Contact wants this individual donation to be listed as “anonymous”. The DonationActivity > Donations Received report will replace the name with “Anonymous”; or filter out Anonymous donations in DataMinerPlatinum reports so they will not show.
Detail Fields
Associated with Pledge: Connect this donation with the respective pledge
Amount: The amount of the donation
Value Received: If an individual receives something of value in exchange for their donation (an item at auction, the Dinner at the event, a retail purchase item), put the monetary value of what they received into this field. Under US Tax code the amount of a charitable contribution is the Amount Given lest the Value Received.
DonationType: Broad donation programs, for example: Donation, InKind, Event Registration, Membership, Matching Gift, Memorial Donation, etc.
Many of these broad types will come pre-populated for your site as a new customer.
Appeal: The Effort to bring in the donation. Small fundraising asks, including mailings and events (for example: Golf Tournament, End of Year Appeal). Some organizations put the year: 2016 Golf Tournament; others leave the year off to use the same code year after year (because you can filter on the Date of the Donation at any time).
Campaign: The Purpose. Broad fundraising asks, such as Capital or Annual Campaigns; Building Funds, different ministries. These are typically larger projects.
Accounting Code: Where the money goes in QuickBooks: General Fund, Restricted Funds. If you use the QuickBooks integration you MUST use this field.
Comments: Standard free-form text box of roughly 100 characters (about 3 sentences). Use for “in Memory of” or “description of sponsorship” or “description of donated goods”
Acknowledged: by default is UN-checked meaning Un-Acknowledged, which will trigger the alert on the dashboard to print the Thank you letter. See Using Donation Flags for more information.
Organization Contact Email Sent: A system notification field: If you have an Organization Contact set on the Contact screen, this field will list whether the notification email is being generated or sent.
Customize your drop-downs (Payment Method, Donation Type, etc.) under Maintenance > Site Setup > Field and Screen Customization > DonorSnap Site Lookups.
Add a Split Donation
The Donation Tab allows you to add a Split donation — one payment for multiple uses.
Enter the Header information about the payment.
Enter the Detail information for the first part of the payment using the fields listed above.
Click the Add Split Donation button at the bottom of the screen.
This will Save the first “donation” you’ve added, showing the Detail in the center of the screen. The DonationHeader is copied from the previous entry.
Now enter the Second “donation” part.
Click Save and Return to List.
The grid will then show TWO donations.
Donation System Fields
DonorSnap maintains some system information about donations. You will not see these fields when in either the Add or Edit mode since you are not able to change this data. These system fields you can view are:
DonationIPK – This is a sequential numbering assigned by DonorSnap to each Donation as it is entered. At times this information may be useful when doing an advanced query or mass updating your donations.
Donation Date Added – This is the date that the Donation was first added into DonorSnap. It is determined by the computer’s system date at time of entry.
Donation Last Updated – This is the system date from the last time someone chose to Edit a donation and successfully hit save upon completing the edit.
Pledge Information – If this donation is associated with a Pledge, you’ll be able to see a current summary of the Pledge information as of right now. This is NOT the information as of the time the donation was entered.
Relevant Links:
Value Received Field
Accounting Code
Batch Code
Donation Flags
Donations Received Report
Building Donation Forms
Building Event Registration Forms
Mass Entry Tool
Grant Tracking Best Practices
Membership Tracking Best Practices