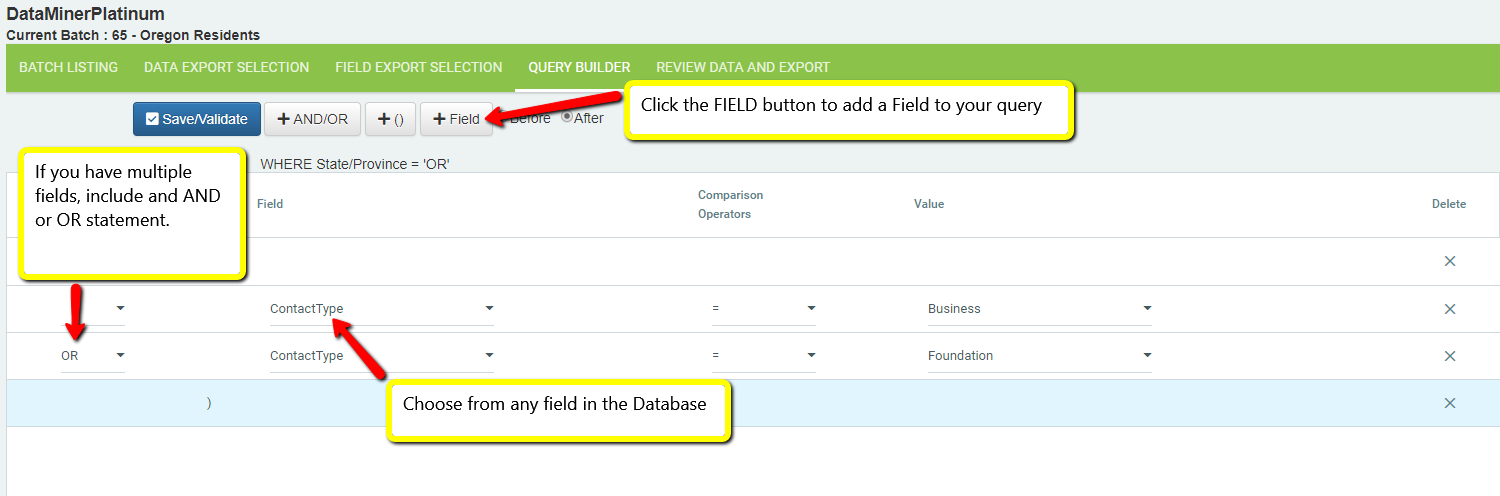Building DataMiner Platinum (DMP) Reports – 4 – Query Builder
The Query Builder tab is where you create the criteria used to select your records. In other words, you are defining what to include or to exclude from your report. This step is not required, and a blank query will select all records.
Example
For example, if you want a statewide mailing list, build a report that looks like:
State/Province = WI
After clicking the Save/Validate button, the words “Saved” will pop up in red next to the button.
Additionally, the system will combine your query lines into an almost English looking sentence that starts with the word “WHERE.” Read it as “Select all contacts where State/Province = WI.”
If there is an error in your query (something the computer can’t understand) the words “Errors Exist in Query!!!” will show up in red to the left of the WHERE. If this does not show up then you have a valid query and can move on to the step where you review your data.
Adding New Lines to your Query
To add a line to your query you would first select one of the Query line buttons:
AND/OR – This will add a line with just a box in the AND/OR column. Use this when using parenthesis and you need an AND without a field to link the query lines together
( ) – Parenthesis are used to group sets of query statements together. They are required when using OR statements. The group of field lines connected with OR must be inside of the set of parenthesis.
Field – Adding a field line allows you to define the criteria for your report. Select the desired field, the comparison operator (=, > , <, etc.), and what value (date, text, amount, etc.) you want to compare it with.
Before/After – This radio button lets DonorSnap know if you’d like to add this query line before the currently highlighted (grayed) line or after it.
Preset Dates
When using a date field in your query, you may see the option for “PRESET DATES.” This option gives you the flexibility to create a report that does not require frequent adjustment as a report with a specific date range (i.e. 1/1/2021 – 1/31/2021) might need. Instead, you could choose “Last Month” and then each time the report is generated, it will dynamically use the date range of the previous month. The “fiscal year” options will correspond to your site’s year end date that is specified in your Site Setup area.
Proximity
When choosing the Zip/Postal Code field, choose PROXIMITY as the comparison operator to select a geographical area on a map. Next, choose a zip code to use as a center point, and then choose your radius distance. This will find all zip codes that are within your circle and include those contacts in your report results.
Tips
- Looking for a specific field? Type the name of the field in the Field column box to search for it.
- Each field lives in one table (record type) of the database. That record type is listed before the field name in parenthesis. E.g. (Contact), (Donation), (Interaction), etc.
- Your query should read like a grammatically correct sentence. “Find the records where… the DonationDate is between 1/1/2020 and 12/31/2020 and the DonationType is equal to Donation.”
- Never start your query sentence with an AND or an OR.
- Never end your query sentence with an AND or an OR either.
- If you do not see the delete icon, reset your browser zoom level back to 100%
Next Steps:
DataMiner Platinum Overview Video
Step 1: Batch Listing
Step 2: Data Export Selection
Step 3: Field Export Selection
Step 4: Query Builder – You are here
Step 5: Review Data and Export