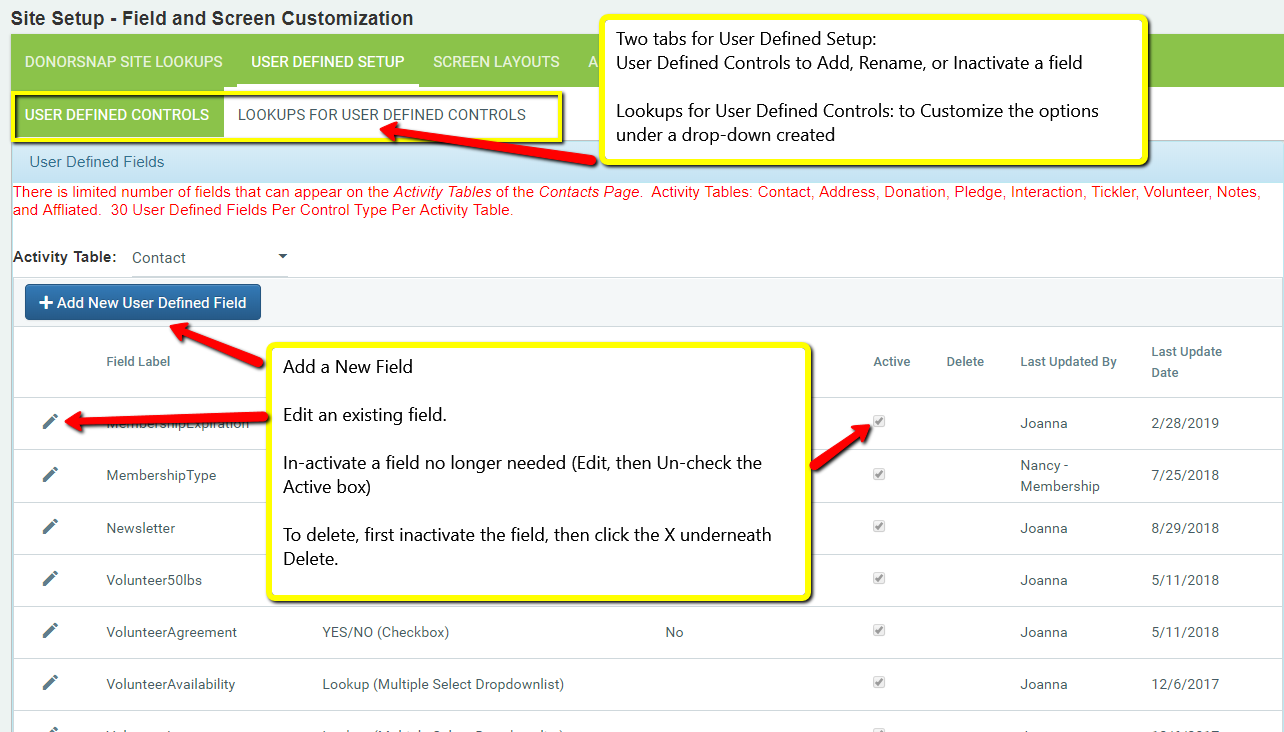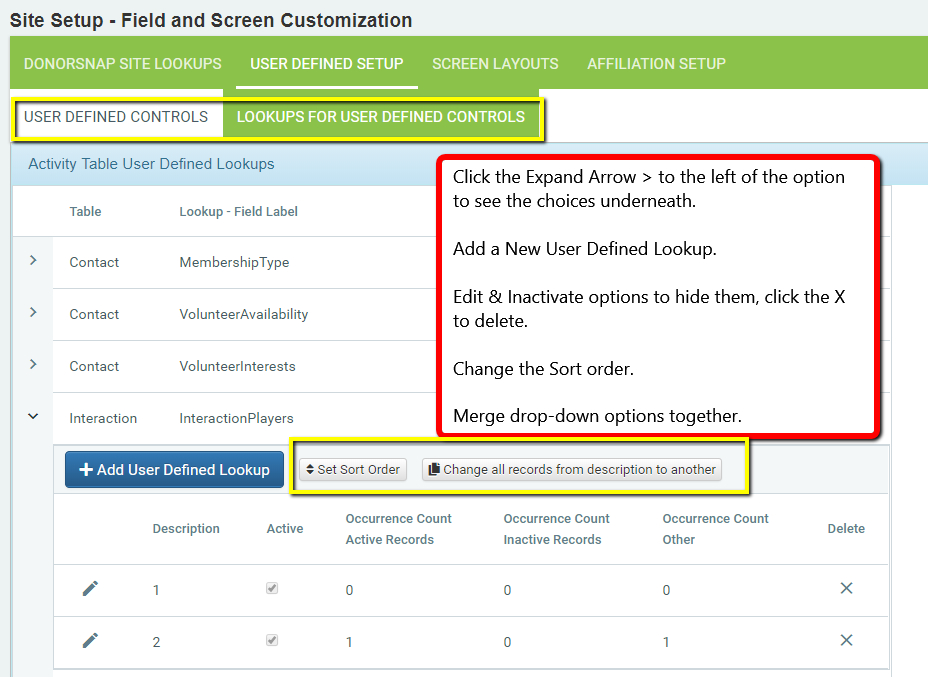Site Setup – User Defined Setup – Adding and Customizing Extra Fields
Maintenance > Site Setup > Field and Screen Customization >
User Defined Setup
User Defined fields are the BLUE extra fields added to DonorSnap. Adding User Defined fields is how you customize DonorSnap to your needs to track Membership information, Volunteer data, Interests, Skills, Communication preferences, etc. Some User Defined fields may be imported from your original conversion.
In Red it says “There is a limited number of fields that can appear….”. But this means you can add 30 fields of each type (30 drop-downs, 30 text fields, 30 date fields, etc.) per screen. That’s 210 fields PER PAGE that you can add.
As you add a new field, it will show you (ex. 29 available), meaning you have 29 more of That Type of field available to add to the page.
Inactivate a User Defined field by clicking the Edit (pencil icon) to the left of the field and unchecking the “Active” box. This does not remove data from your database, however, the field will no longer show up on entry/editing screens and will not be available for DataMiner or report exporting.
To delete a User Defined field you must first Inactivate it.
Click the Edit (pencil icon) to the left of the field and un-check the “active” box. Then click the check mark to the left to Save.
This will turn the field Red and now display an X to Delete the field.
Lookups for User Defined Fields
Customize drop-down lists under Maintenance > Site Setup > Field and Screen Customization > User Defined Setup and the selecting the mini-tab for Lookups for User Defined Controls.
Click the “>” expand arrow on the left of the field. This will expand the list to show all of the current drop-down options.
Add New options as needed (you may add an unlimited number of lookups). Type in the new drop down name and click the “Check” mark to save changes.
Inactivate a Lookup Option by un-checking the “Active” box. Inactivating simply hides that option from the drop-down; the data is not deleted.
If you edit an item that had originally had a choice in it that is now inactive (for example editing a donation that was tied to a now inactive Appeal), “N/A” will be displayed for that field. If you save the record then “N/A” will override the existing Appeal.
Delete a Lookup Option by clicking the X to the right of the option.
Change the Sort Order from alphanumeric to your preference by clicking the Set Sort Order button and dragging the options up and down the list.
Merge options together by clicking the Change all records from one description to another button in the top right.