Getting Started 104: Acknowledgement Letters
Learn how to use the acknowledgement system to send thank you letters to donors. Create mail merge Word Documents to upload in to DonorSnap.
Creating Acknowledgement / Thank You Letters
Whether you are printing or emailing your acknowledgement/thank you letters, you FIRST create the letters as Word Documents, and then upload them in to the program.
You can upload numerous different thank you letters if needed.
DonorSnap requires merged letters, so you can have personalized sentences such as “Dear Bob, thank you for your donation of $100.
This requires Mail Merge between an Excel file and a Word document.
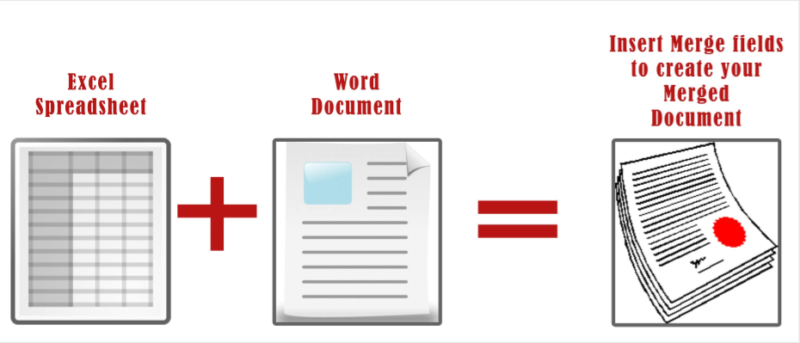
Step One: Download the Excel file
To create a merged letter, you must download a file from DonorSnap to give you all the potential fields that could be imported in to your letter. This is the basics of mail merge, combining an Excel Spreadsheet with a Word Document.
***Note: You only need to do this ONCE.
Save this file to your computer and ALL FUTURE LETTERS can be merged to this same Excel file. You only need the field headers for this process, to insert your merge fields.
- Enter a donation. It can be pretend (actually it’s less confusing if it is pretend). Make it $10000000. You will delete it later.
- If you already have acknowledgements pending on your dashboard, make sure to use a Batch Code for this pretend donation, different than any of the pending out there.
- Processing > Documents and Labels > Donation Acknowledgement Letters. All unacknowledged donations, sorted by Batch Code, will be listed here.
- Click Excel in the middle of the screen.
- The Excel file available for merging in to your acknowledgment letters will include All fields on the Donation tab (Appeal code, Accounting Code, Comments, etc.) and All Fields on the Contact tab (address, email, and any user-defined fields such as Membership Expiration Date or Child’s Names). You can insert ANY of these fields in to your acknowledgement letter
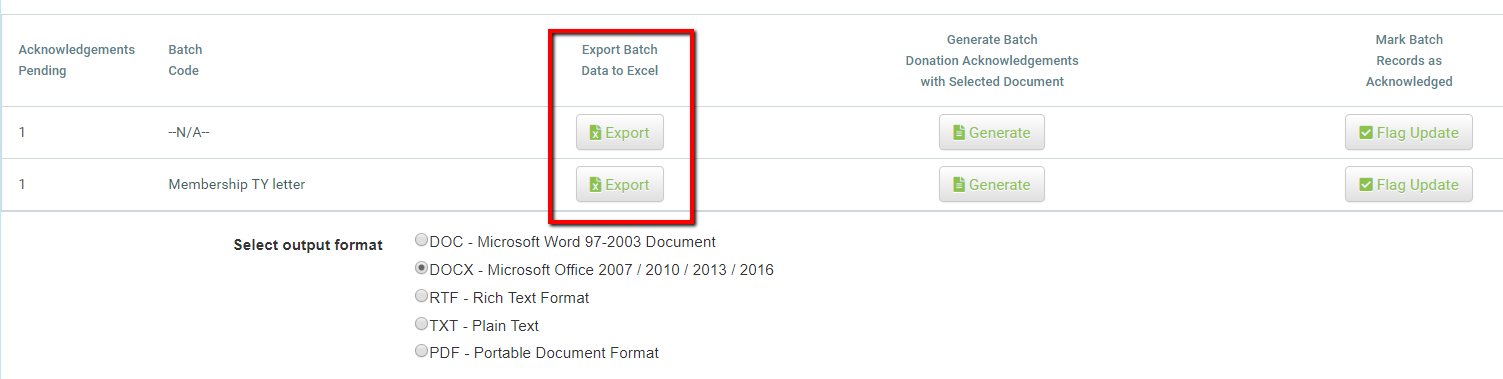
One the file is opened in Excel, you can delete the pretend donation and Save the file on your computer (somewhere you can find it).

Related Pages:
Getting Started 101: Introduction
Getting Started 102: Setup
Getting Started 103: Features
Getting Started 105: Searching
Getting Started 106: Reports
Getting Started 107: Forms
Getting Started 108: Mass Entry
DataMiner Platinum Basics webinar
