Automated Task Manager
The Automated Task Manager (or ATM for short) schedules and runs your routine DonorSnap tasks on a daily basis. In the beta release, each ATM task will email the contact based on a date field in their record. In later versions of the tool, additional tasks will be added including emailing a staff member and updating contact fields.
Find it under the Processing menu. If you don’t see it there, ask your admin to grant your user rights to it.
Example Automation Campaigns
We understand that thinking about potential ways to add automation into your workflows can be challenging. Here are a few ideas to help get you started with different ways this tool could benefit your organization.
Fundraising Examples
- Expiring Memberships: Completely take this task off your to-do list by automating your membership expiration emails. Choose the email message, personalize it with mail merge fields, and choose how many days before/after expiration to send that message. Since some of us need a few reminders, make it a series of emails.
- Birthday Fundraisers: Automatically send them a personalized email a few weeks before their birthday asking them to host a birthday fundraiser. How many would love to help out in this way if only you had remembered to ask?
- Lapsed Monthly Donors: Any of us can forget to renew a monthly recurring donation once it expires. Email the link to your recurring donation form 60 days after a monthly donor’s last donation so they can restart that monthly gift.
General Communication Examples
- Welcome Email Series: After a new donor’s first donation, schedule a few emails to be sent over the next couple of months with general information about your organization. It could introduce them to other parts of your organization or encourage them to engage in other ways as well like volunteer opportunities or sharing your cause with a friend.
- Cross-Promote Other Programs: When a donor makes a donation to a specific program, start an email series that introduces them to some of the other programs of your organization.
- Say Happy Birthday: Send an email on the morning of your supporter’s birthday. If you’re interested is specific birthday milestones like turning 18, you could craft a more specific appeal to engage your organization in relevant ways.
Volunteer Examples
- Background Check Expiration: If your volunteers work with children and are required to submit to a background check on a regular basis, send the link to initiate a renewal when the expiration date is reached. Then send a few reminder emails over the next few months in case they forget again.
- Post Volunteering Thank You: Send out an email thanking your volunteers a day or two after they served.
Overview Video
Create a New ATM Campaign
First you add the overall campaign (such as Birthday Emails, or Membership Expiration emails). In the next step you will set up the individual Tasks within the overall campaign.
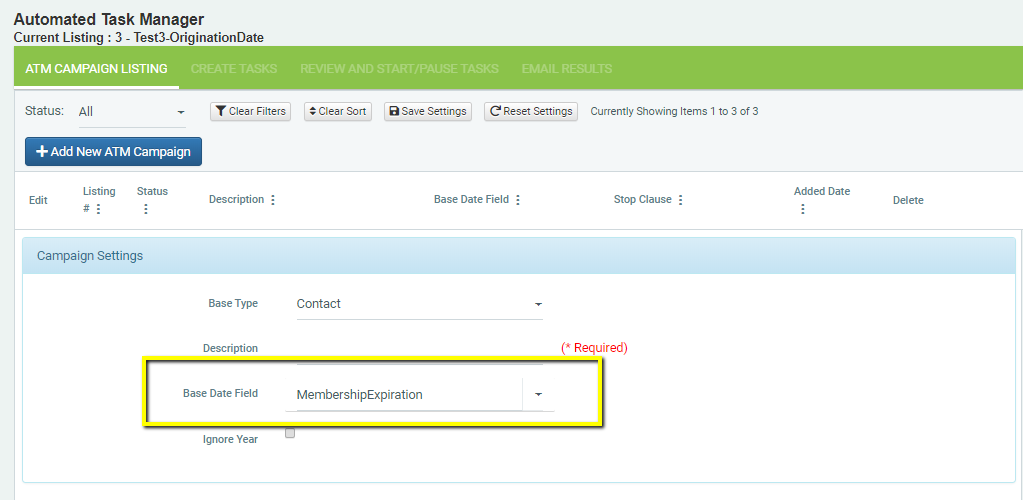
Enter the Description (the title of your Campaign).
Choose your Base Date Field (such as Membership Expiration, Birthdate, or DonationDateLast)
The Base Date field will include the date fields (DonorSnap fields and User Defined fields) located on your Contact tab.
Set your Task Defaults of which emails you want to send to (Email 1, Email 2, or both), the email address you are sending from, and how you want your name to display.
*Note you can change these on the individual emails later if you need to.
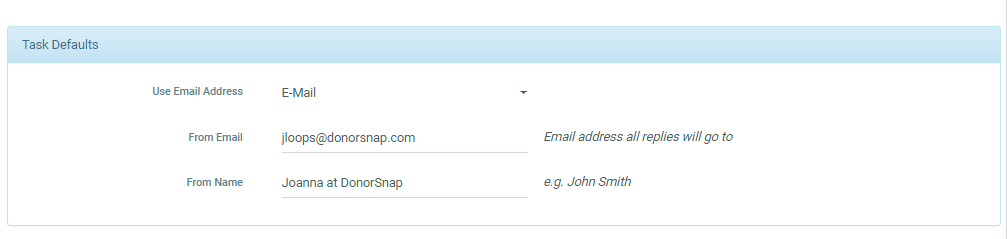
Set your STOP clause
Consider that ATM is going to send emails to Everyone in the database. Your STOPs will choose the contacts you do not want to send to.
It already contains to STOP sending when a Contact becomes deceased (when the ContactDeceased field becomes YES) and when a Contact is Inactive (Active = No).
Add other options here such as “OR ContactType = Business”, to NOT send emails to Businesses.
You will most often need to use OR in this section to link the field lines. OR means that only one of the lines needs to be true. If you use AND then that means that all of the lines must be true. You can add multiple lines to this section as needed. If you aren’t sure what to use, please contact the support team and they will gladly help you out.
When you’re all finished with your new campaign, click the Insert button.
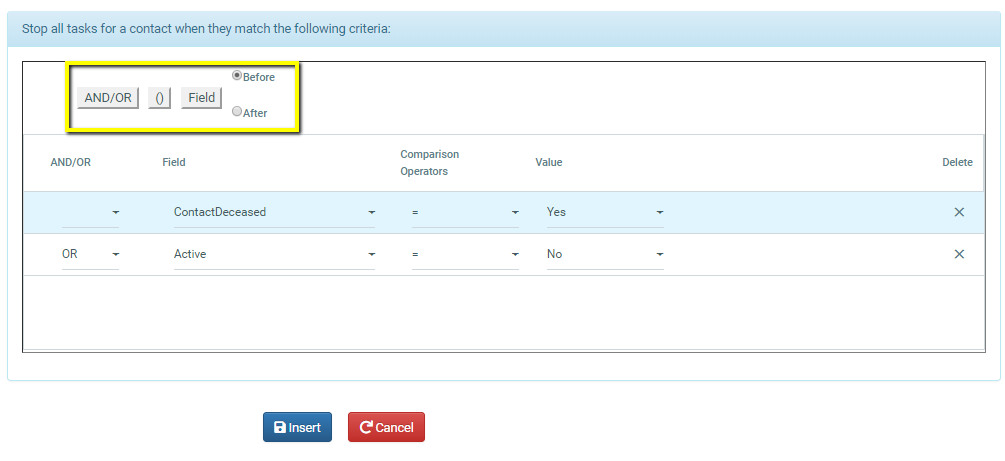
Add Individual Tasks
Here you will add each of the email templates sent within the campaign.
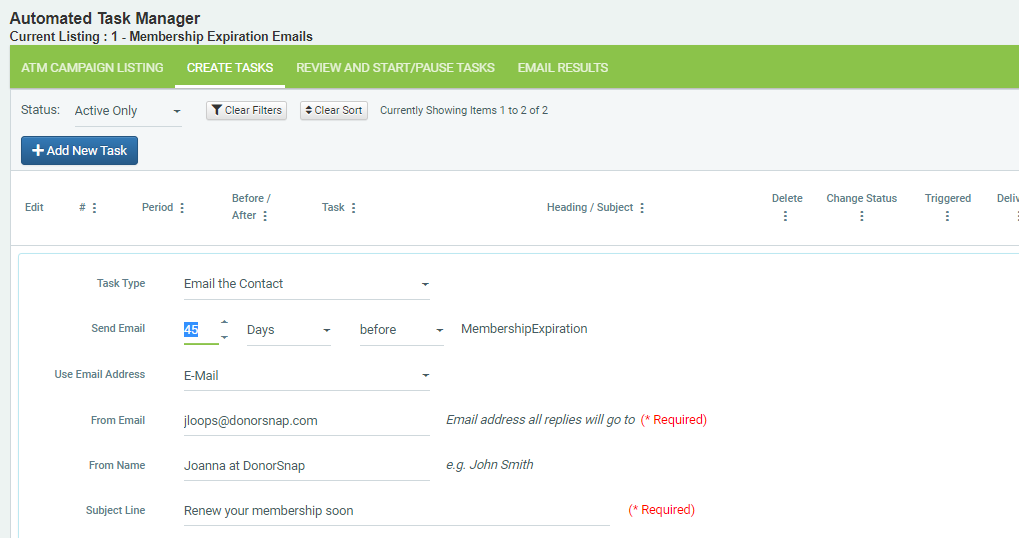
In the beta launch of the Automated Task Manager, it will only send emails to the contacts. That is the default (and only choice) in the Task Type at this time.
Choose when each contact should receive their email. For example, send the first email 45 days in advance of their Membership Expiration. Then you’ll create another email 10 that will send days in advance, and maybe another one 30 days after their expiration. If they renew their membership after the first email is sent, then they will have a new membership expiration date. The second and third emails will not be sent until the series starts over the following year when the membership is about to expire again.
If you set Task Defaults on the “Add New Campaign” page, they will display in the Email Address and Name. Change them if needed.
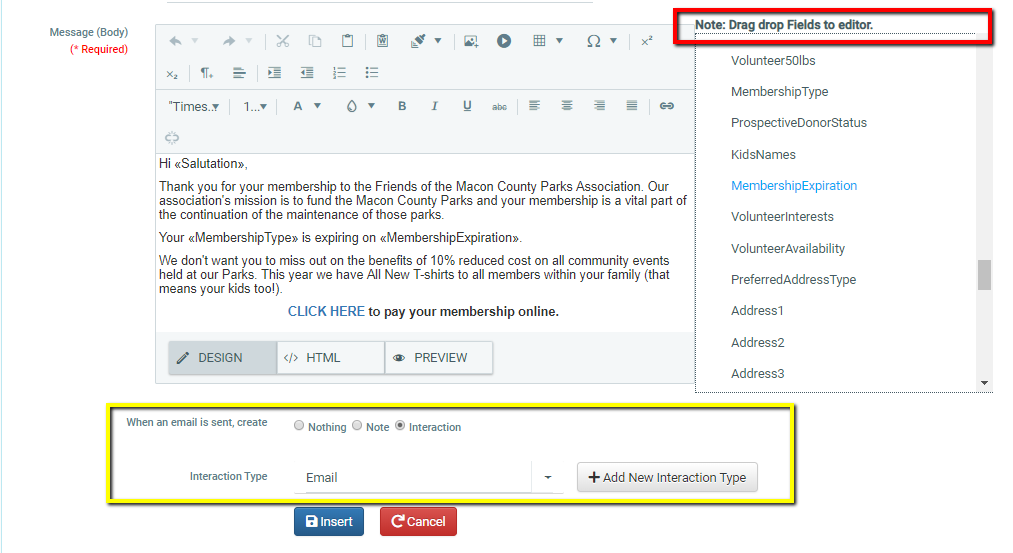
Create your Email. This is the same email editor used in other DonorSnap tools. Use the editor options for formatting options, insert an image, insert mail merge fields, links, etc.
At the bottom, choose what happens when this email is sent:
- Do nothing
- Create a Notes record (the entire email will be put in the NotesComment field)
- Create an Interaction record (only the subject line and general details will be put in the InteractionComments field).
Activate Your Campaign
On the Review & Start/Stop Tasks, click the Activate button (and later the button will change to Pause). This way you are in charge of whether or not the tasks are operating.
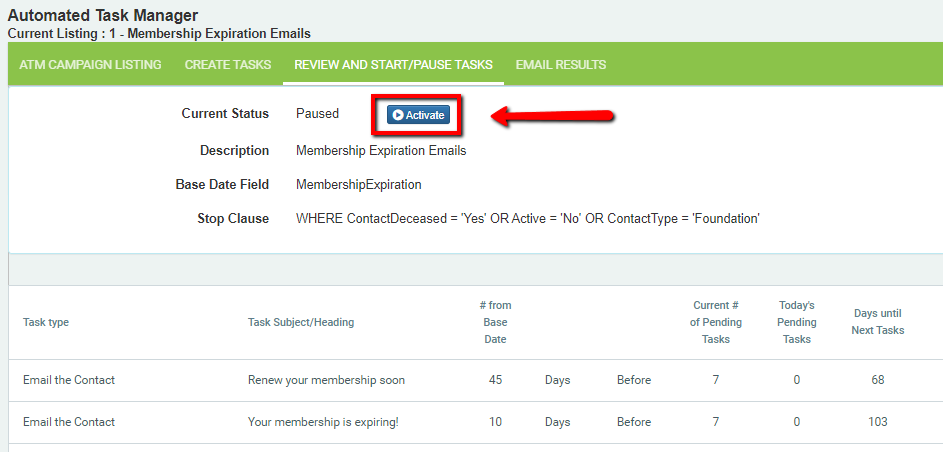
This screen will also list a summary of your campaign tasks. It shows the number of contacts eligible for your campaign (Current # of Pending Tasks column), how many emails will be sent today at 8AM Central Time, and if none are left pending for today it will show how many days until the next email will be sent out.
Email Results
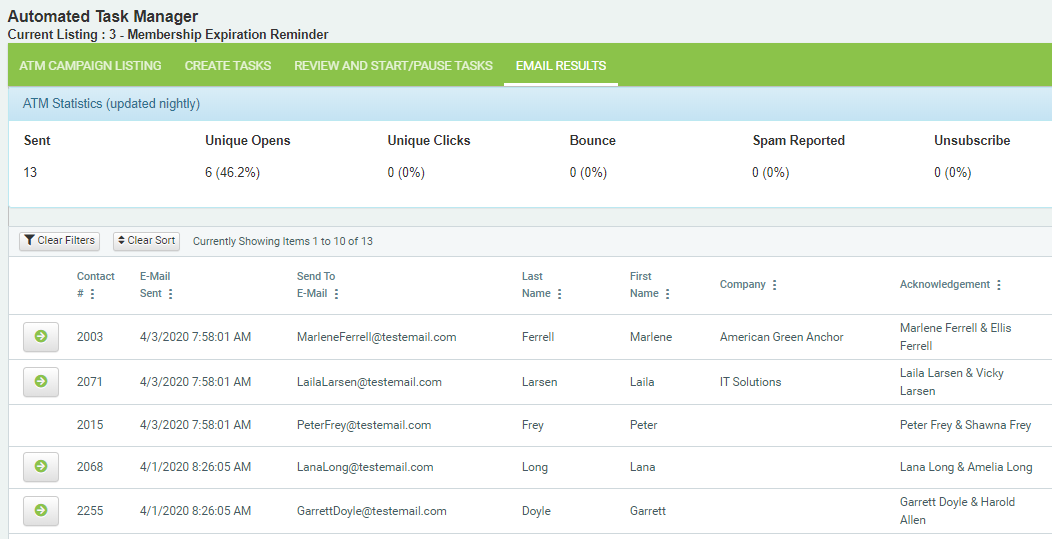
The Email Results tab will show all emails that were sent through this Automated Task Manager campaign and the results (how many opened, clicked, bounced, etc.), the same as all DonorSnap email tools.
Results will also display under Maintenance > Email Tracking.
Additional Resources:
Adding Images to Emails and Forms
Automated Task Manager Training Webinar
