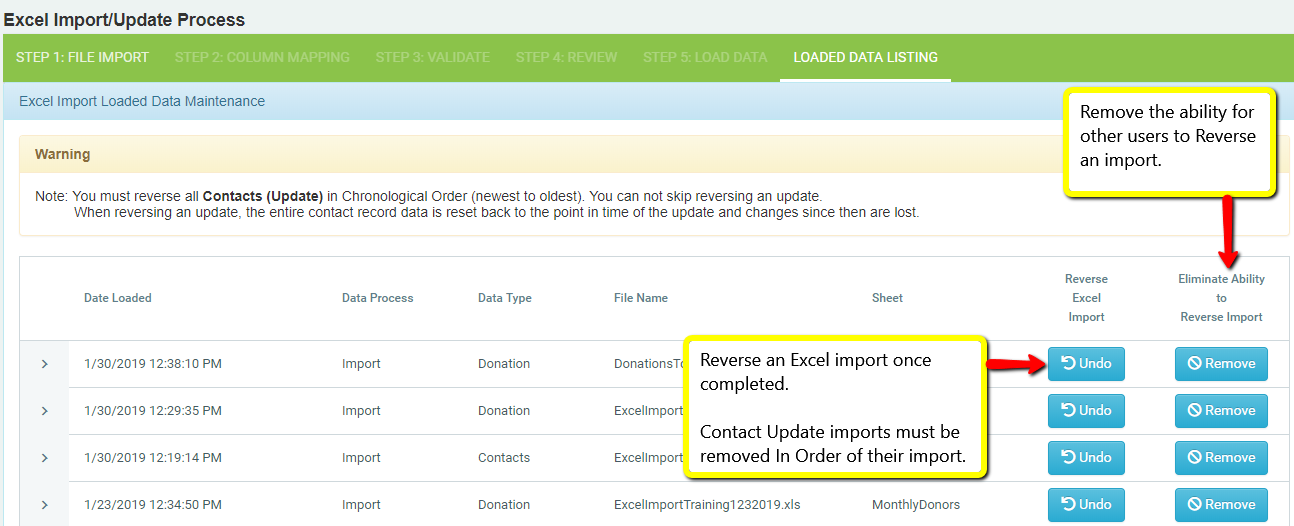Excel Import – Loaded Data Listing (how to Undo an Import)
Maintenance > Excel Import > Loaded Data Listing
The Loaded Data Listing screen shows, in chronological order, all of the successful Excel Imports that have been done. The columns provide information to help determine when the import was done, where the data came from and what table was effected.
Undo an Import
If you need to reverse or undo an import, this is where you do it. If you choose to “Reverse” an import the data will be set back to the way it was prior to the import. Any manual changes made after that import would be lost. If you remove contacts that were added and they had activity records added (Donations, Interactions, etc…) those records will be deleted since the Contact will no longer exist.
Reversing must be done in the backwards order of the import. You cannot Reverse the 3rd import on the list, for example. You must reverse the top import, reverse the second, and finally the 3rd.
Always Check the Results of your Import
Given the above, it is highly advisable that you review the result after each Excel Import before allowing too much time to expire. This may save you needless rework in the future. Also, in order to help eliminate the potential for mistake, the ability to “Undo” an import will only be available to you for 2 calendar weeks. After that point in time, the Excel import can only be undone by DonorSnap staff.
If you are satisfied with an import and want to remove any potential for someone to accidentally undo the import, you can “Eliminate the Ability to Reverse the Import”.
Relevant Links:
Excel Import Tool
Update Contact Information
Update Donations